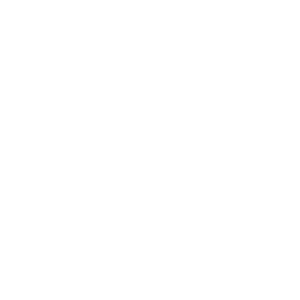Prestataire de Services Informatique
Prestataire de Services Informatiques spécialiste en vente de matériel informatique, maintenance & infogérance, cybersécurité et solutions cloud, nous accompagnons les entreprises et associations de Saint-Cloud, Boulogne-Billancourt, Suresnes, Rueil-Malmaison et Puteaux.
Vente de Matériel informatique
Nous proposons des PC fixes et portables HP, serveurs Hewlett-Packard Enterprise, imprimantes (HP, Brother, Triumph Adler) et solutions de téléphonie 3CX pour les entreprises et associations.
Maintenance & Infogérance
Nos services de maintenance informatique comprennent le dépannage, la supervision 24/7 des serveurs, la sauvegarde des données et la mise en place de plans PCA/PRA.
Sécurité Systèmes Informatique
Experts en cybersécurité, nous vous accompagnons dans la protection de vos systèmes d’information, incluant la sécurisation de vos messageries Exchange, Office 365, OneDrive et SharePoint.
Hébergement & Solutions Cloud
Nous garantissons la continuité de votre activité avec des solutions de sauvegarde cloud fiables et une supervision 24/7 pour vos infrastructures et applications critiques.
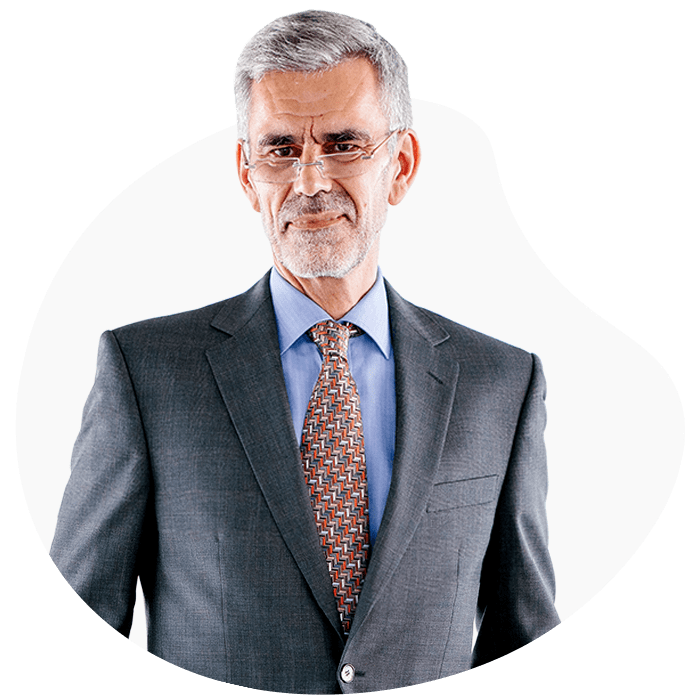
Un Partenaire de Confiance pour Votre Croissance Numérique
Garantissez la continuité et la sécurité de votre infrastructure informatique avec nos services de maintenance et d’infogérance, adaptés à vos besoins.
Confiez-nous la gestion et le pilotage de vos projets informatiques pour des solutions performantes, adaptées à vos objectifs et à votre croissance.
Nous offrons un accompagnement personnalisé à vos collaborateurs pour optimiser leur usage des outils informatiques et garantir une productivité sans faille au quotidien.
Ils nous font confiance


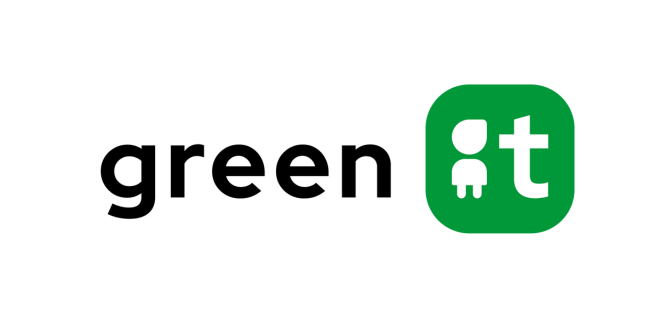

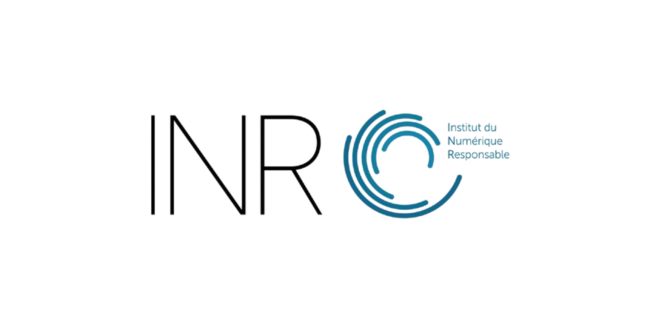
Et tout ça en pilotant l’impact social et environnemental de vos solutions numériques
Nous sensibilisons, formons et mesurons vos impacts environnementaux, tout en intégrant ces pratiques dans nos solutions. C’est éco-responsable et ça réduit vos coûts !
Ce Que Disent Nos Clients